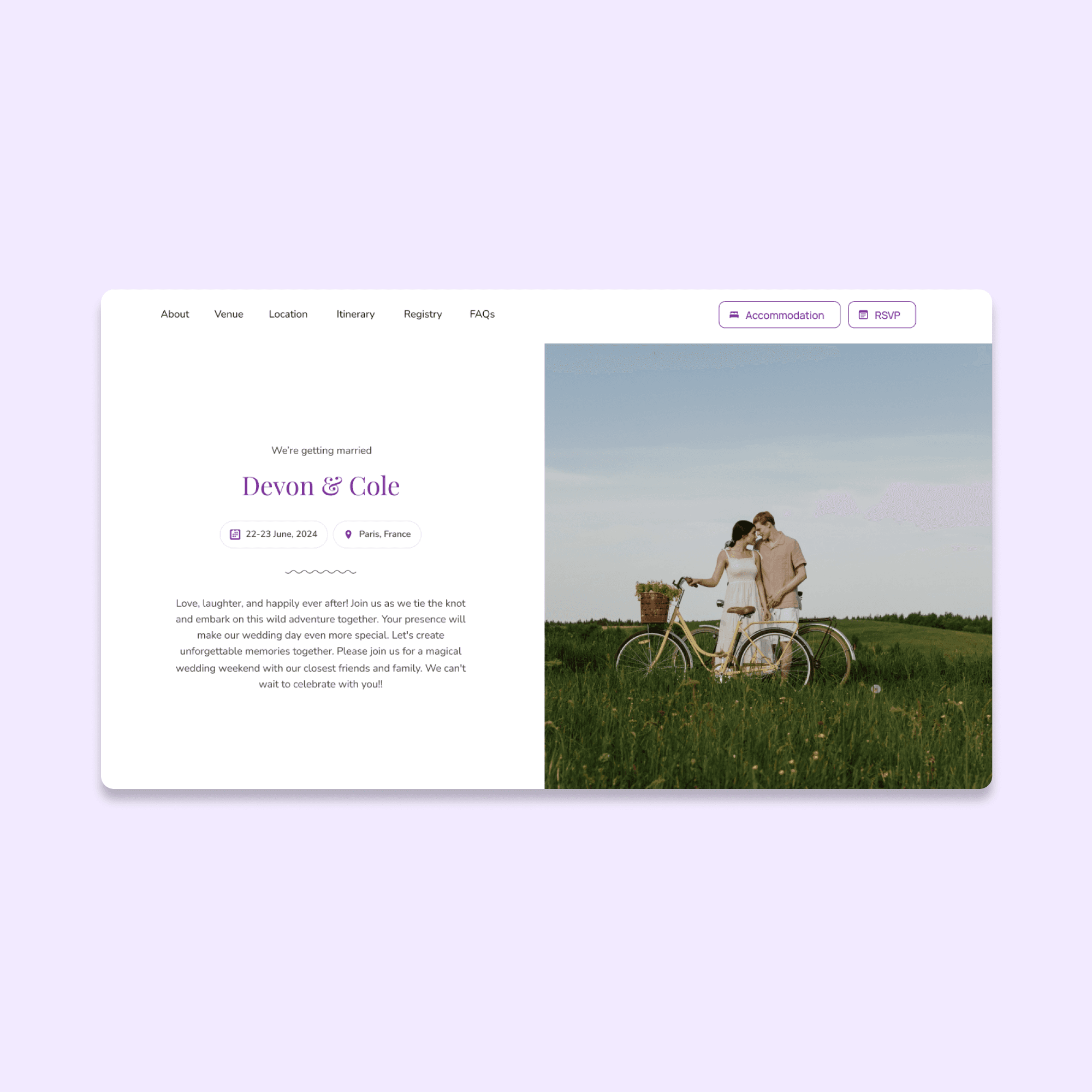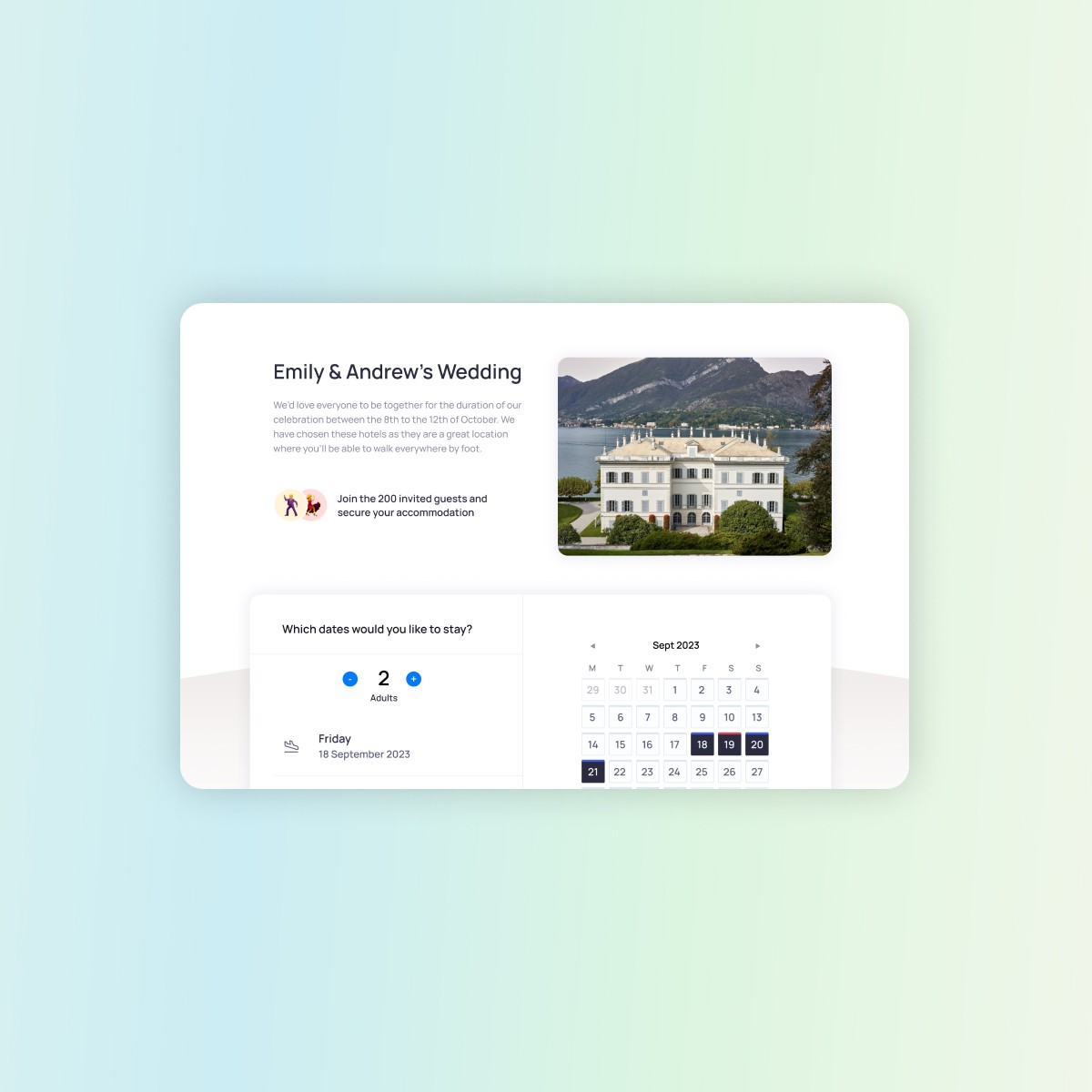Getting started with
That’s The One
Getting started with
That’s The One
Getting started with
That’s The One
We have created handy guides below to help you familiarise yourself with TTO's features or watch the full end-to-end demo video here! —>
We have created handy guides below to help you familiarise yourself with TTO's features or watch the full end-to-end demo video here! —>
We have created handy guides below to help you familiarise yourself with TTO's features or watch the full end-to-end demo video here! —>
Learn about specific features
Learn about specific features
Comprehensive guides that show you how to make the most of the features on TTO
Comprehensive guides that show you how to make the most of the features on TTO
Comprehensive guides that show you how to make the most of the features on TTO
What else would be useful to learn about?
What else would be useful to learn about?
Wedding planning as easy as falling in love 🖤
We are registered business in England and Wales, company number 12816943
With love from London
Wedding planning as easy as falling in love 🖤
We are registered business in England and Wales, company number 12816943
With love from London
Wedding planning as easy as falling in love 🖤
We are registered business in England and Wales, company number 12816943
With love from London